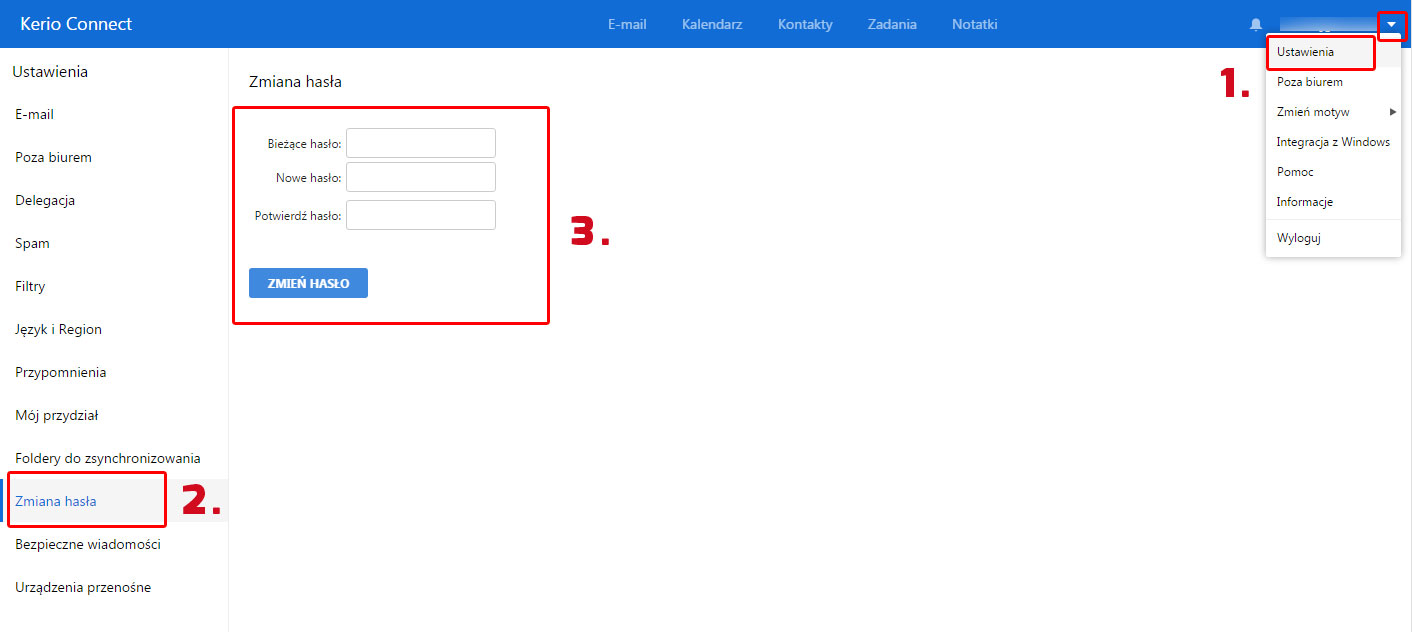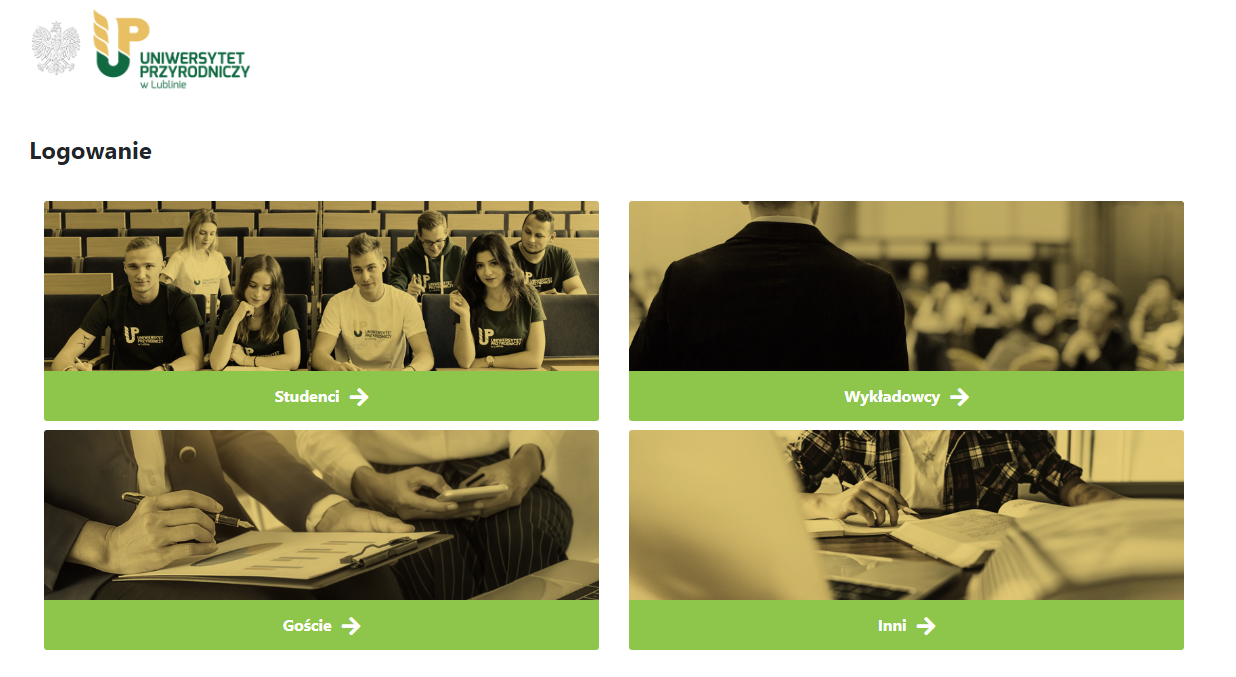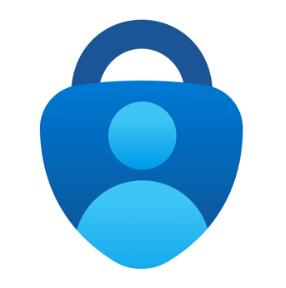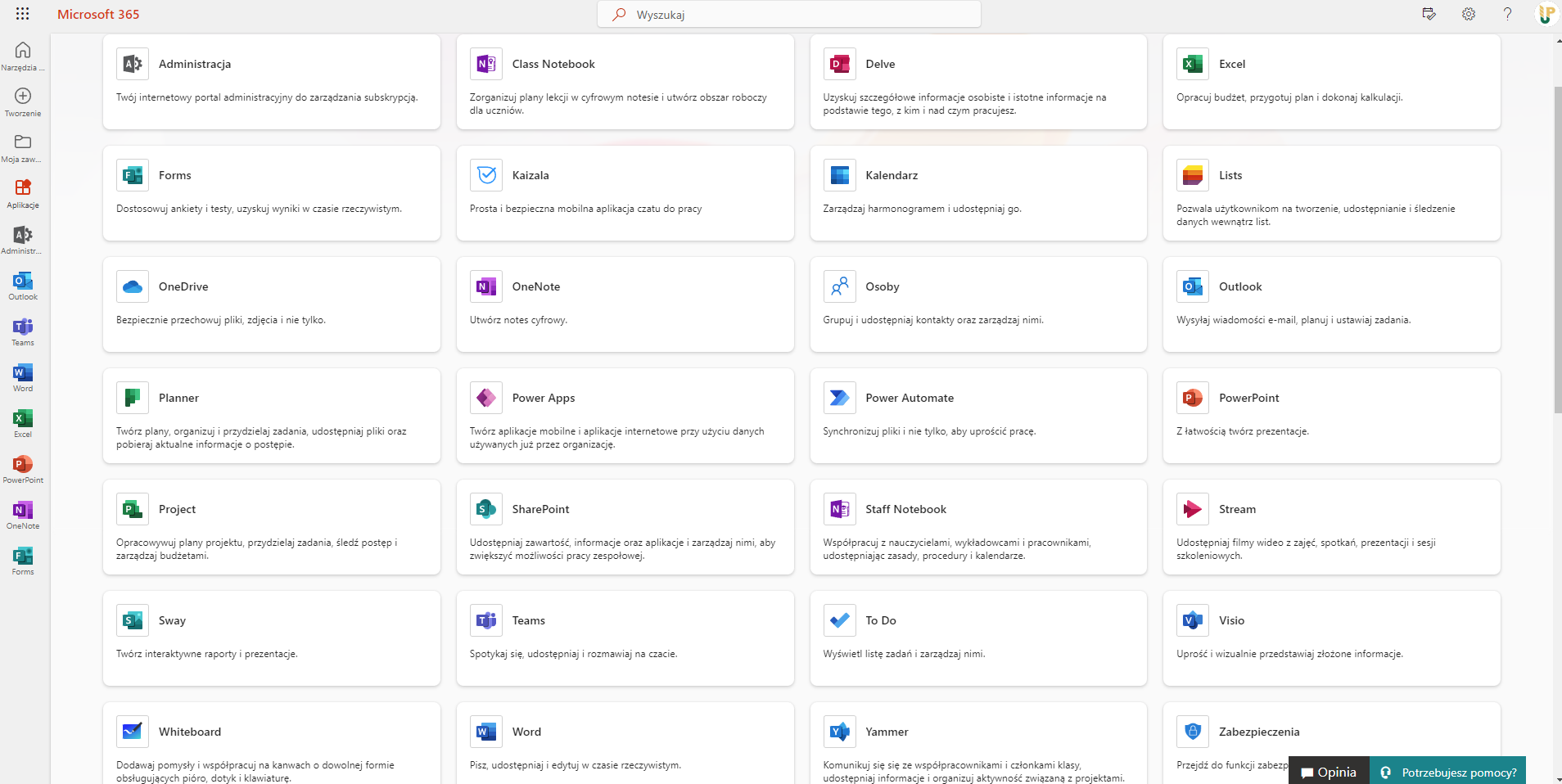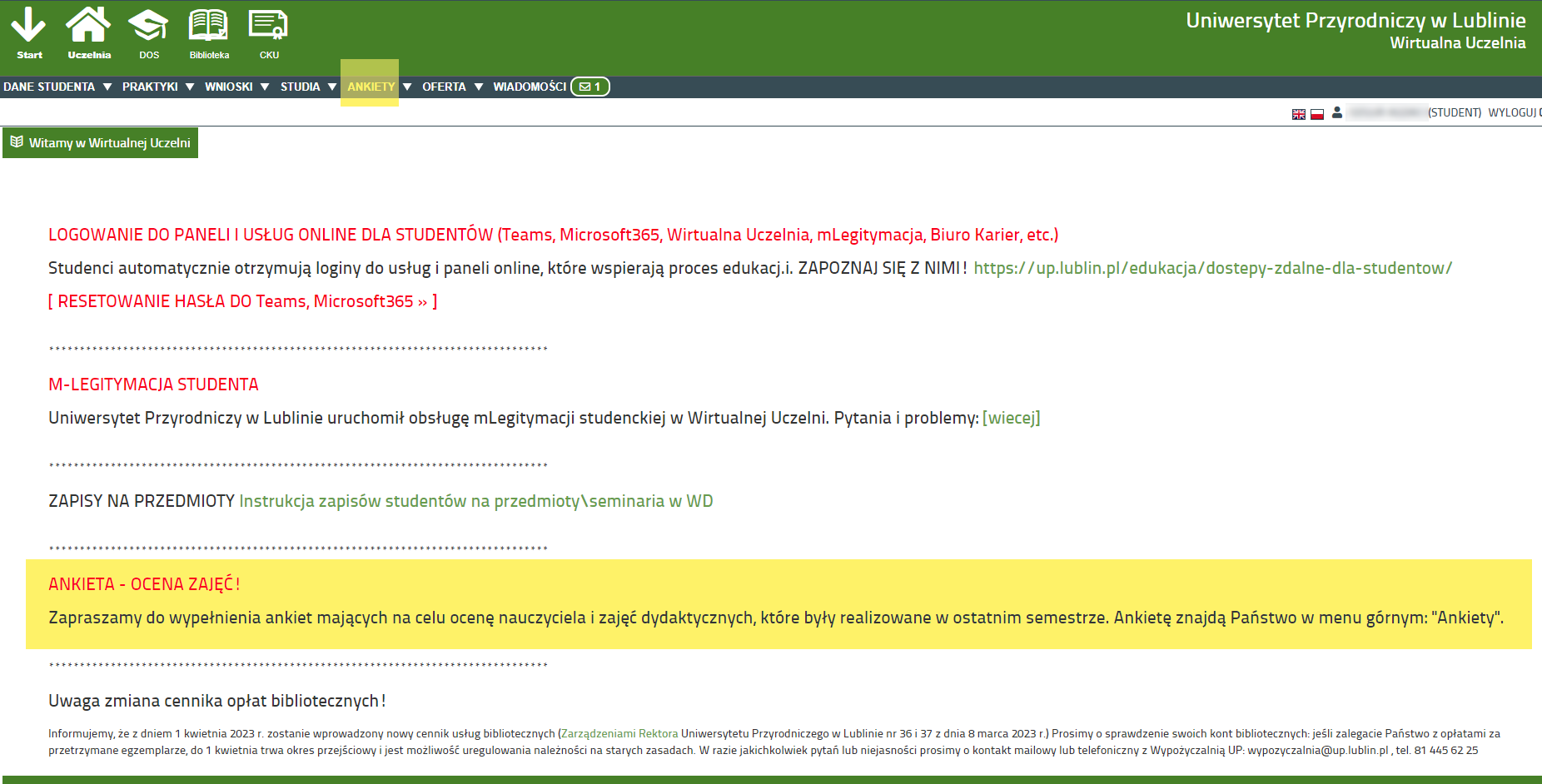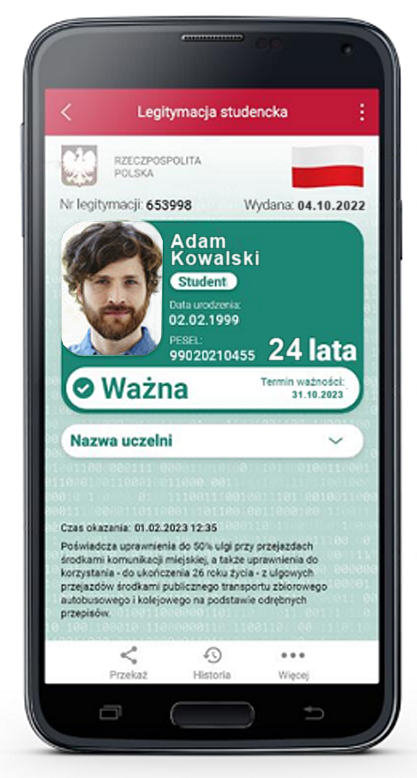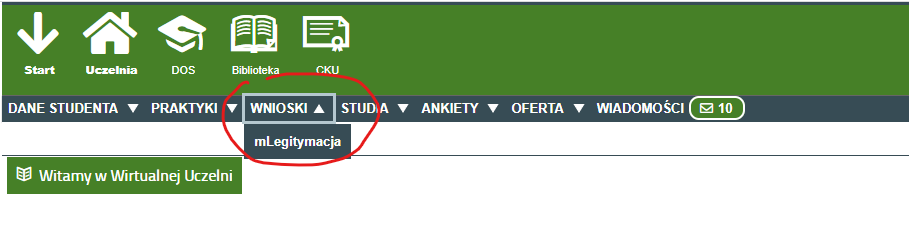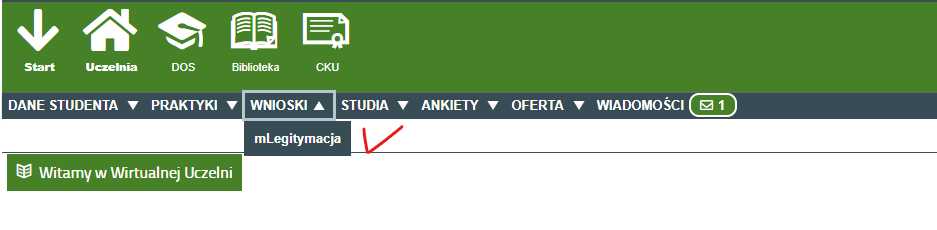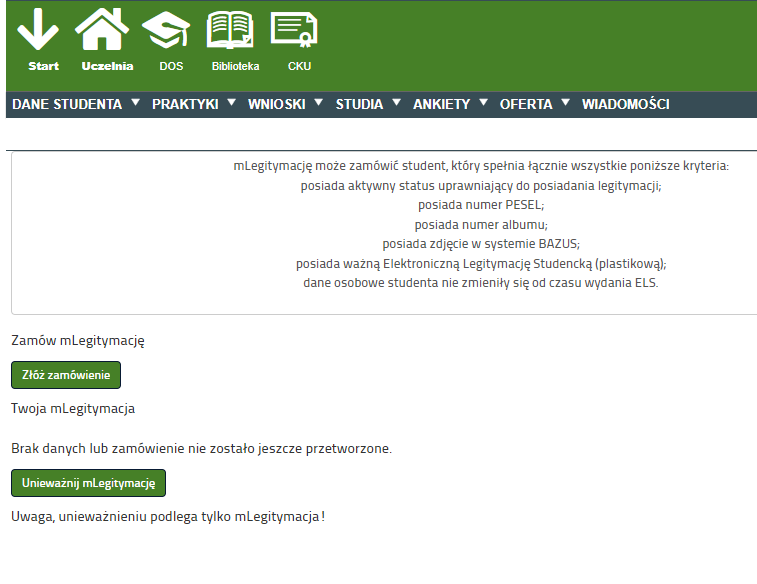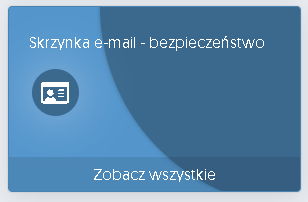Centrum Informatyki
- UP
- Centrum Informatyki
centrum.informatyki@up.edu.pl
Akademicka 15, Lublin, budynek Centrum Kongresowego: AGRO II, piętro III
-
Kierownictwo Centrum Informatyki
mgr Grzegorz Lipiński
tel. (+81) 445 66 47
grzegorz.lipinski@up.edu.pl
pokój: 313 AGRO II
-
Pomoc Techniczna Helpdesk
Kontakt do Działu Pomocy Technicznej:
Naprawy komputerów, oprogramowania, awarie sieci komputerowej.Zgłoszenia awarii komputerów i/lub oprogramowania należy wysyłać pocztą elektroniczną na adres: help-desk@up.edu.pl
lub telefonicznie: 81 445-65-14, ~65-32, ~65-06, ~65-42Zgłoszenia problemów z logowaniem do Microsoft365:
office365@up.edu.plKrzysztof Kasprzak
tel. (+81) 445-65-06
e-mail: krzysztof.kasprzak@up.edu.pl
pokój: 308 AGRO IImgr Jacek Kobyłecki
tel. (+ 81) 445-65-32
e-mail: jacek.kobylecki@up.edu.pl
pokój: 308 AGRO IIdr inż. Paweł Harasim
tel. (+81) 445-65-42
e-mail: pawel.harasim@up.edu.pl
pokój 317 AGRO IIMichał Szyszko
tel. (+81) 445-65-14
e-mail: michal.szyszko@up.edu.pl
pokój 317 AGRO II
-
Strona internetowa, Intranet
Jeśli potrzebujesz skontaktować się w sprawie: strony internetowej, bannerów i grafik dla potrzeb www, stron konferencji, wydarzeń, problemów technicznych związanych z edycją strony internetowej lub intranetu:
Karolina Kwapisz
tel. (+81) 445 65 12
e-mail: karolina.kwapisz@up.edu.pl
pokój: 316 AGRO II
-
Elektroniczny Obieg Dokumentów
Uzyskanie danych logowania:
Pozostałe kwestie, pomoc techniczna:
Irmina Warda
tel. 81 445 69 58
e-mail: irmina.warda@up.lublin.pl
pokój: 315 AGRO II
-
EduHub (BAZUS), Wirtualna Uczelnia
System dziekanatowy EduHub (BAZUS) i Wirtualna Uczelnia:
(+ 81) 445 65 23
mgr inż. Dominik Kwaśniak, dominik.kwasniak@up.edu.pl
-
Teams, Office365, Eduportal
Eduportal:
obsługa nauczycieli: eduportal@up.edu.pl
obsługa studentów: office365@up.edu.pl
Teams, Office365:
-
Aplikacje Biznesowe - kadry-płace
mgr Irmina Warda
tel. (+81) 445 69 58
e-mail: irmina.warda@up.edu.pl
pokój: 315 AGRO II
-
Aplikacje Biznesowe - kwestura
inż. Kazimierz Firszt
tel. (+81) 445 67 80
e-mail: kazimierz.firszt@up.edu.pl
pokój: 312 AGRO II
-
Obsługa systemów serwerowych
mgr inż. Paweł Cyranek
tel. (+ 81) 445-68-02
e-mail: pawel.cyranek@up.edu.pl
pokój: 314 AGRO IIPiotr Mazur
tel. (+ 81) 445-65-19
e-mail: piotr.mazur@up.edu.pl
pokój: 314 AGRO IImgr inż. Paweł Luty
e-mail: pawel.luty@up.edu.pl
pokój: 314 AGRO II
-
POCZTA pracownicza
Kontakt w sprawie pracowniczego konta pocztowego w domenie up.edu.pl:
mgr Jacek Kobyłecki
tel. (+ 81) 445-65-32
e-mail: jacek kobylecki /@ / up edu pl
pokój: 308 AGRO IImgr inż. Paweł Cyranek
tel. (+ 81) 445-68-02
e-mail: pawel.cyranek@up.edu.pl
pokój: 314 AGRO IIFormularze i instrukcje w menu po lewej stronie: “Poczta”
-
Telefony komórkowe naszych pracowników
Telefony komórkowe naszych pracowników dostępne są w Intranecie (strona dostepna po zalogowaniu).
-
Mailing - wiadomosci.up@up.edu.pl
Wysyłka e-maili na wszystkie skrzynki pracownicze: prosimy pisać na:
webmaster@up.edu.pl
List, który ma zostać rozesłany: prosimy o podanie informacji, jakie ma zawierać:
- tytuł e-maila
- treść e-maila
- ewentualne załączniki
pokój: 316 AGRO II

Zbiór informacji dla nowego pracownika
Prosimy o dokładne zapoznanie się informacjami dotyczącymi użytkowania poczty uczelnianej.
JEŚLI MASZ PROBLEM Z POCZTĄ:
Nasi administratorzy poczty:
mgr Jacek Kobyłecki
tel. (+ 81) 445-65-32
e-mail: jacek.kobylecki@up.lublin.pl
pokój: 308 AGRO II
mgr inż. Paweł Cyranek
tel. (+ 81) 445-68-02
e-mail: pawel.cyranek@up.lublin.pl
pokój: 311 AGRO II
TUTAJ ZALOGUJESZ SIĘ DO PANELU POCZTY:
JESTEM NOWYM UŻYTKOWNIKIEM POCZTY:
Wypełniony formularz poczty należy dostarczyć w formie papierowej do sekretariatu na adres Centrum Informatyki ul. Akademicka 15, 20-950 Lublin, Budynek Centrum Kongresowego, AGRO II, III piętro lub cyfrowo, skan, wraz z pieczątką jednostki pracownika, na centrum.informatyki@up.lublin.pl
ZASADY BEZPIECZEŃSTWA POCZTY
ZMIANA HASŁA.
Zasady bezpieczeństwa haseł poczty UP wymagają zmiany hasła co 180 dni. W związku z tym systematycznie wysyłamy do Państwa e-mail informujący o terminie wygaśnięcia hasła do poczty i konieczności ustanowienia nowego hasła. Nowe hasło musi mieć długość przynajmniej 8 znaków oraz musi zawierać znaki z trzech z następujących typów znaków: małe litery, wielkie litery, cyfry i symbole. Hasło nie może zawierać żadnej części Twojego imienia, nazwiska ani nazwy logowania.
Uwaga! W treści e-mail, który powiadamia nas o konieczności zmiany hasła, nie ma nigdy żadnych linków!
Zmiana hasła możliwa jest jedynie przez świadome Państwa działanie – należy zalogować się do panelu konta pocztowego (poprzez stronę uczelnianą), a następnie dokonać zmiany hasła w opcjach ustawień. NIGDY NIE PROSIMY O ZMIANĘ POPRZEZ ZAŁĄCZANIE LINKÓW W WIADOMOŚCI TYPU “KLIKNIJ TU, ABY USTANOWIĆ NOWE HASŁO”.
Jak dokonać zmiany hasła?
Oto zrzut ekrany, który może posłużyć jako pomoc przy zmianie hasła w nowym interfejsie poczty Kerio: kolejne kroki zaznaczyliśmy cyframi 1-3:
BEZPIECZEŃSTWO
POWIADOMIENIE O WYGASAJĄCYM HAŚLE
Kerio Connect
Kiedy Państwa hasło wygasa (co 180 dni), otrzymają Państwo na skrzynkę e-mail przypominający o konieczności zmiany hasła. Będzie on zawierał następującą treść:
Oto treść e-maila informacyjnego:
poczta przychodzi wówczas z adresu postmaster@poczta.up.edu.pl – pod nazwą: “Password Policy Subsystem”, w temacie “Ostrzeżenie o wygaśnięciu hasła”
Witaj, …………
Twoje hasło w programie Kerio Connect wygaśnie za 14 dni.
Zasady bezpieczeństwa Twojej domeny wymagają zmiany hasła co 180 dni. Zaloguj się bezpiecznie w programie Kerio Connect Client i zmień jak najszybciej hasło. W przeciwnym razie nie będzie możliwe korzystanie z usług poczty e-mail.
Nowe hasło musi mieć długość przynajmniej 8 znaków oraz musi zawierać znaki z trzech z następujących typów znaków: małe litery, wielkie litery, cyfry i symbole. Hasło nie może zawierać żadnej części Twojego imienia, nazwiska ani nazwy logowania.
Ta wiadomość e-mail została wygenerowana automatycznie przez program Kerio Connect; prosimy na nią nie odpowiadać.
Tutaj przykładowy zrzut ekranu z taką wiadomością:
BEZPIECZNIE ZMIENIAJ HASŁO
Prosimy postępować zgodnie z powyższymi zaleceniami.
Przypomnienia o konieczności zmiany hasła są ponawiane, tak abyście Państwo nie zapomnieli o tym obowiązku.
Nigdy nie wysyłamy linków – zmiana hasła musi nastąpić bezpośrednio z panelu Państwa poczty.
Jeśli nie zmienią Państwo z jakichkolwiek przyczyn na czas hasła – prosimy kontaktować się z Centrum Informatyki.
SPAM CZY NIE SPAM ?
Centrum Informatyki UP w Lublinie przypomina, że rozsyłane przez nas informacje zawsze:
– pochodzą z adresów o końcówce @up.edu.pl
– są pisane w języku polskim (jedyny wyjątek stanowi informacja powyżej, przypomnienie o wygasającym haśle, gdzie znajdują się słowa anglojęzyczne “Password Policy Subsystem”)
– zawierają podpis jednostki uniwersyteckiej, a często także nazwisko osoby, która sygnuje wiadomość (jedyny wyjątek stanowi informacja powyżej, przypomnienie o wygasającym haśle, gdzie nie ma podpisu jednostki)
Oszuści stosują atak phishingowy (metoda oszustwa, w której przestępca podszywa się pod inną osobę lub instytucję w celu wyłudzenia określonych informacji albo nakłonienia ofiary do określonych działań). Ostrzegamy, by nie odpowiadać na otrzymaną wiadomość, nie klikać w linki zawarte w wiadomości oraz nie otwierać załączonych do wiadomości plików, co może skutkować naruszeniem bezpieczeństwa informacji i danych osobowych w Państwa podmiotach.
Jak unikać zagrożenia?
- zwróć uwagę na adres e-mail, z którego otrzymujesz wiadomość – zwykle maile phishingowe wysyłane są z adresów niemających nic wspólnego z Uniwersytetem Przyrodniczym w Lublinie;
- nie otwieraj załączonych do wiadomości plików;
- zwracaj uwagę na treść otrzymanego maila, zwykle maile phishingowe zawierają błędy i nieprawidłową składnię itp.;
- nie instaluj żadnego dodatkowego oprogramowania;
- przeskanuj komputer oprogramowaniem antywirusowym.
MOCNE HASŁO
Zachęcamy do zapoznania się z zasadami budowania mocnych haseł:
Mocne hasło? Poznaj podstawowe zasady bezpieczeństwa haseł internetowych
PLATFORMA NAUCZANIA ZDALNEGO UP w Lublinie EDUPORTAL
http://platformaedukacyjna.up.lublin.pl/
—————————————–
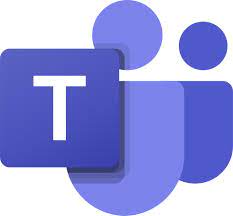
https://teams.microsoft.com/
LOGOWANIE – login ten sam
do Teams i Eduportalu:
do Eduportalu i do TEAMS logujemy się tym samym loginem – poprzez usługę Microsoft 365. Więcej o tej usłudze i logowaniu do niej w zakładce “Microsoft365”.
“Nie pamiętam hasła”
[ jak zresetować hasło do Teams? ]
POMOC TECHNICZNA:
- Nauczyciele: centrum.informatyki@up.edu.pl
- Studenci: office365@up.edu.pl
MATERIAŁY SZKOLENIOWE EDUPORTAL:
Materiały szkoleniowe z zakresu obsługi platformy EDUPORTAL dostępne są dla każdego Nauczyciela Akademickiego po zalogowaniu w panelu frontowym.
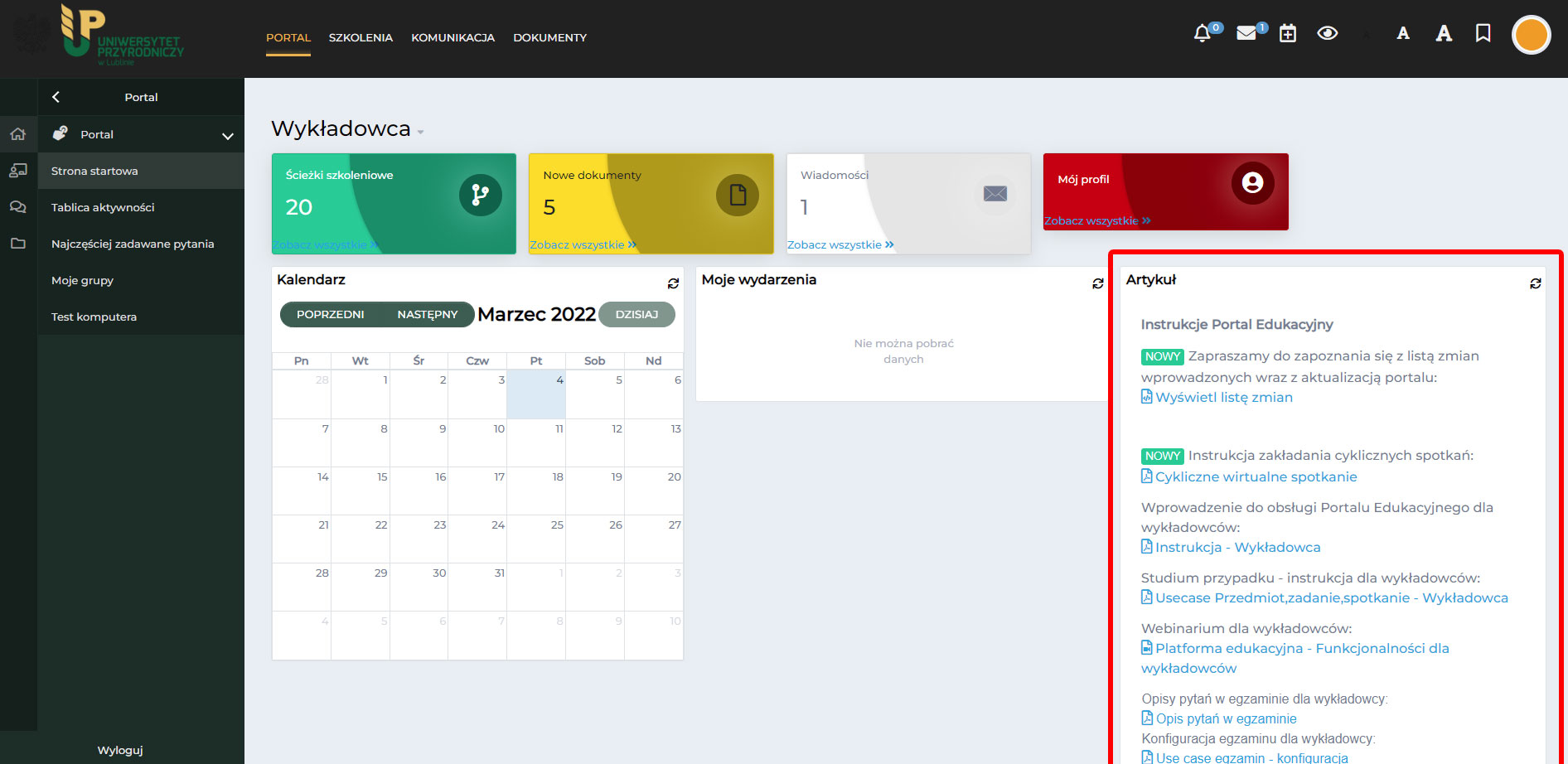
STUDENT: POCZĄTEK PRACY Z PLATFORMĄ EDUPORTAL:
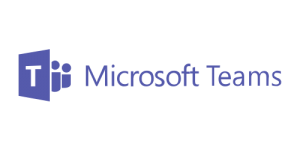
Instrukcje nauki zdalnej w Teams:
SZYBKI STARTER:
jak założyć grupę / zespół w Microsoft Teams i przeprowadzić lekcję wirtualną:
[ TWORZENIE ZESPOŁU i SPOTKANIA WIRTUALNEGO ]
Jak stworzyć NOWY ZESPÓŁ / KLASĘ (nazwa, rodzaj, dodanie osób)? [Teams – Zespoły / Klasy]
https://www.youtube.com/watch?v=FsP-bBSDP20
Jak ZARZADZAĆ zespołem/klasą,
konfigurować go i dodawać kanały? [Teams: Zespoły / Klasy]
https://www.youtube.com/watch?v=Z8GsVlVUIlE
Jak UDOSTĘPNIAĆ ekran, aplikacje i dźwięki z komputera?
https://www.youtube.com/watch?v=2XiiNAYjnCs
Jak ustawić UPRAWNIENIA dla spotkań online
(wyciszanie, wyrzucanie)? [Teams – Praca z kalendarzem]
https://www.youtube.com/watch?v=JV8h6LgP96c
Tworzenie linku do spotkania
https://www.youtube.com/watch?v=BjAKNmKcfkg
Jak obsługiwać KAMERĘ
(w tym ROZMYCIE TŁA) i MIKROFON (w tym szybkie włączanie/wyłączanie)?
https://www.youtube.com/watch?v=YkRnkI6jIMU
Jak RYSOWAĆ w OneNote
(rysik, myszka, ręka, kształty, linijka)? [Microsoft OneNote – Podstawy]
https://www.youtube.com/watch?v=JfbJVzSDGXc
Teams – najczęstsze problemy nauczycieli
https://www.youtube.com/watch?v=MX2gnSFtI2I
Proces tworzenia TESTU przez nauczyciela i jak go rozwiązuje uczeń:
https://www.youtube.com/watch?v=xRUa6Te1Jqg
Jak STWORZYĆ ZADANIE dla Uczniów, jak Uczeń je wypełnia i zwraca?
https://www.youtube.com/watch?v=1B1Nr2eqvSY
Jak zrobić test on-line z AUTOMATYCZNĄ OCENĄ w Microsoft Teams
https://www.youtube.com/watch?v=mdAq_J8GFoc
Dodatkowe funkcjonalności w testach Teams październik 2020
https://www.youtube.com/watch?v=nNgSokAN1Xo
FILMY INSTRUKTAŻOWE: teams-przewodniki
ZARZĄDZANIE NAGRANIAMI:
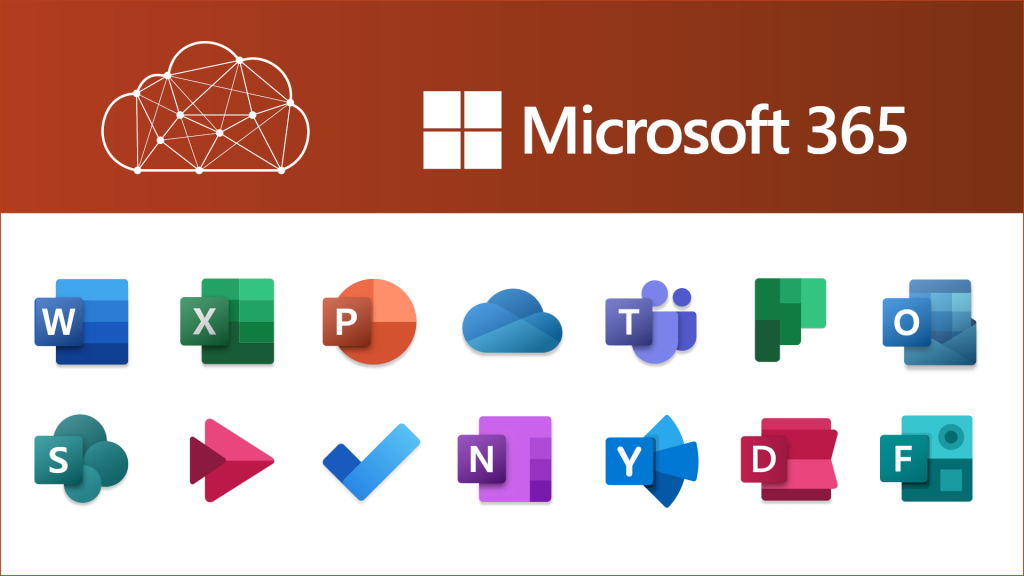
W ramach licencji dla Studentów, Doktorantów oraz Pracowników UP w Lublinie można korzystać z usługi “Microsoft 365”. Usługa ta daje dostęp do narzędzi pakietu Office w trybie przeglądarki internetowej (usługa w chmurze).
Oto ikony najpopularniejszych w usłudze narzędzi::
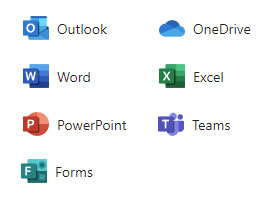
SPIS TREŚCI:
- Pierwsze logowanie
- Nie pamiętam hasła do Teams / Microsoft365
- Student – jak się zalogować?
- Student – jaki jest mój numer albumu?
- Problemy studentów
- Ogólnie o usłudze Microsoft365
- Pracownicy: instrukcja – dostęp do chmury OneDrive
- Regulamin korzystania z Microsoft365
logujemy się na:
https://office.com/
Pierwsze logowanie
Logujemy się przez adres e-mail w domenie @student.up.edu.pl. Aby otrzymać login i hasło Pracownicy kontaktują się z Centrum Informatyki: office365@up.lublin.pl Studenci zaś otrzymują konta utworzone automatycznie, wg. szablonu – instrukcja logowania dla Studentów w dalszej części opracowania. Podczas pierwszego logowania do usługi Microsoft 365 może okzazać się konieczne, aby zweryfikować alternatywny (dodatkowy) adres e-mail. E-mail ten służy nam w przypadku, gdy chcemy zresetować swoje hasło do Microsoft365 – podobnie jak w wielu platformach i sklepach online – resetujemy za pomoca przypisanego adresu e-mail. Jak ustanowić adres pomocniczy?:
Do poprawnego działania pakietu Microsoft365 zaleca się zainstalowanie na telefonie aplikacji autoryzującej Microsoft Authenticator: https://www.microsoft.com/pl-pl/security/mobile-authenticator-app
“Nie pamiętam hasła do Teams / Microsoft365”
[ jak zresetować hasło do Microsotf365? ]
Warunkiem koniecznym do resetu hasła jest przypisanie do konta Microsoft365 alternatywnego adresu e-mail (czytaj tez powyżej), który pozwoli na odzyskanie hasła, tak, jak to dzieje się w przypadku popularnych platform sklepowych. Jeśli nie mamy alternatywnego e-mail – przypisanego automatycznie tudzież nie przypiszemy go podczas pierwszego logowania – patrz instrukcja: weryfikacja-adresu-e-mail możemy poprosić o dopisanie takiego adresu do naszego konta. Studenci i pracownicy mogą zgłaszać prośbę o dopisanie adresu alternatywnego pisząc na adres office365@up.lublin.pl
STUDENT – jak się zalogować?
- Usługa „Microsoft 365” realizowana jest w obrębie domeny „student.up.edu.pl”, Studentowi zostaje przypisane konto e-mail właśnie w tej domenie.
- Szczegółowy zakres usług korzystania z usługi „Microsoft 365” opisany jest w regulaminie (wersja polskojęzyczna i anglojęzyczna na końcu opracowania do pobrania). Korzystając z usługi „Microsoft 365” dla Uniwersytetu Przyrodniczego w Lublinie Student akceptuje postanowienia regulaminu
- Dostęp do usługi realizowany jest poprzez adres: https://office.com/
- Dane logowania do usługi dla Studentów realizowane są wg szablonu:
login: numer albumu studenta@student.up.edu.pl (6 ostatnich cyfr jako numer albumu). hasło: „Up.” oraz dodajemy ostatnich 5 cyfr numeru PESEL
PRZYKŁAD:
Login: 123456@student.up.edu.pl
hasło: Up.12345
Student: jaki jest mój numer albumu?
Studenci mogą odnaleźć swój numer albumu w panelu Wirtualnego Dziekanatu. Jak zalogować się do panelu ?- patrz lewe menu > Wirtualny Dziekanat.
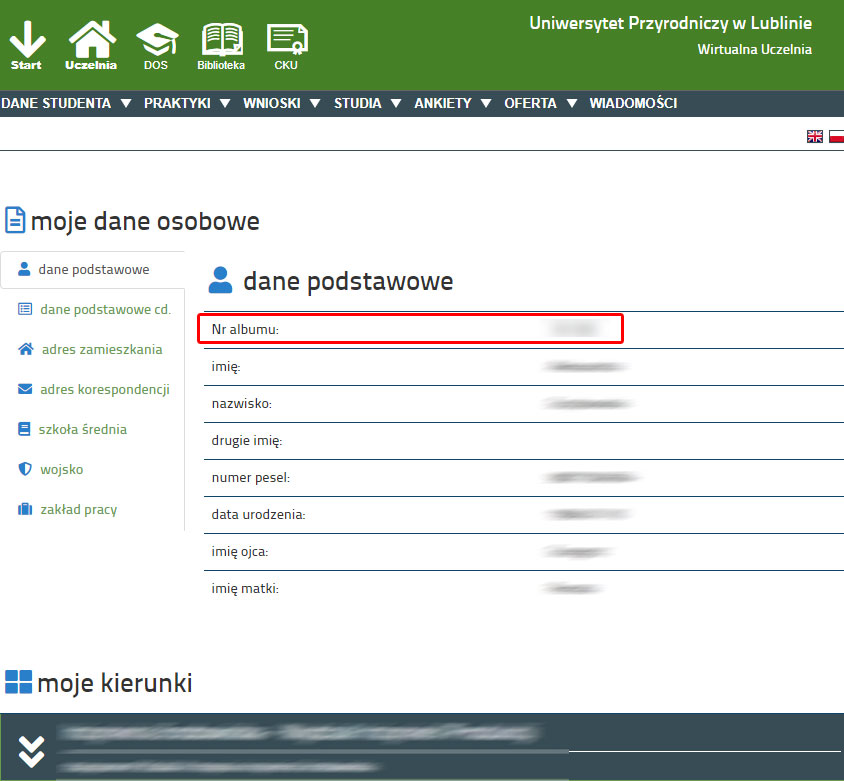
PROBLEMY:
Pomoc telefoniczna pon-pt do godz. 15.00: tel. 81 445 65 23
Ogólnie o usłudze Microsoft365.
USŁUGA W CHMURZE.
Usługa zapewnia dostęp online do narzędzi m.in. takich, jak: Word, Excel, Power Point, OneDrive, Teams, Forms, za pomocą przeglądarki internetowej.
Jeśli przerzucimy nasz plik do chmury OneDrive (mowa o pliku Word, Excel, Power Point) będziemy mogli otworzyć go i edytować tak samo, jak w tradycyjnej aplikacji Word, Excel, Power Point – tylko, że w oknie przeglądarki (nie w aplikacji desktopowej). Poniżej opisujemy jak wrzucić plik na OneDrive.
Dodatkowo otrzymujemy dostęp do innych ważnych narzędzi.
W ten sposób Microsoft365 tworzy zestaw narzędzi biurowych łatwo dostępnych w przeglądarce internetowej (nie potrzeba instalacji, jedynie zalogowanie), najbardziej popularne są:
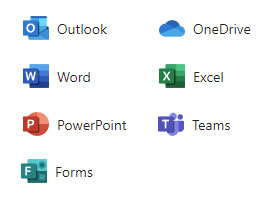
Spis wszystkich narzędzi:
INSTRUKCJA
Pracownicy: dostęp do chmury One Drive:
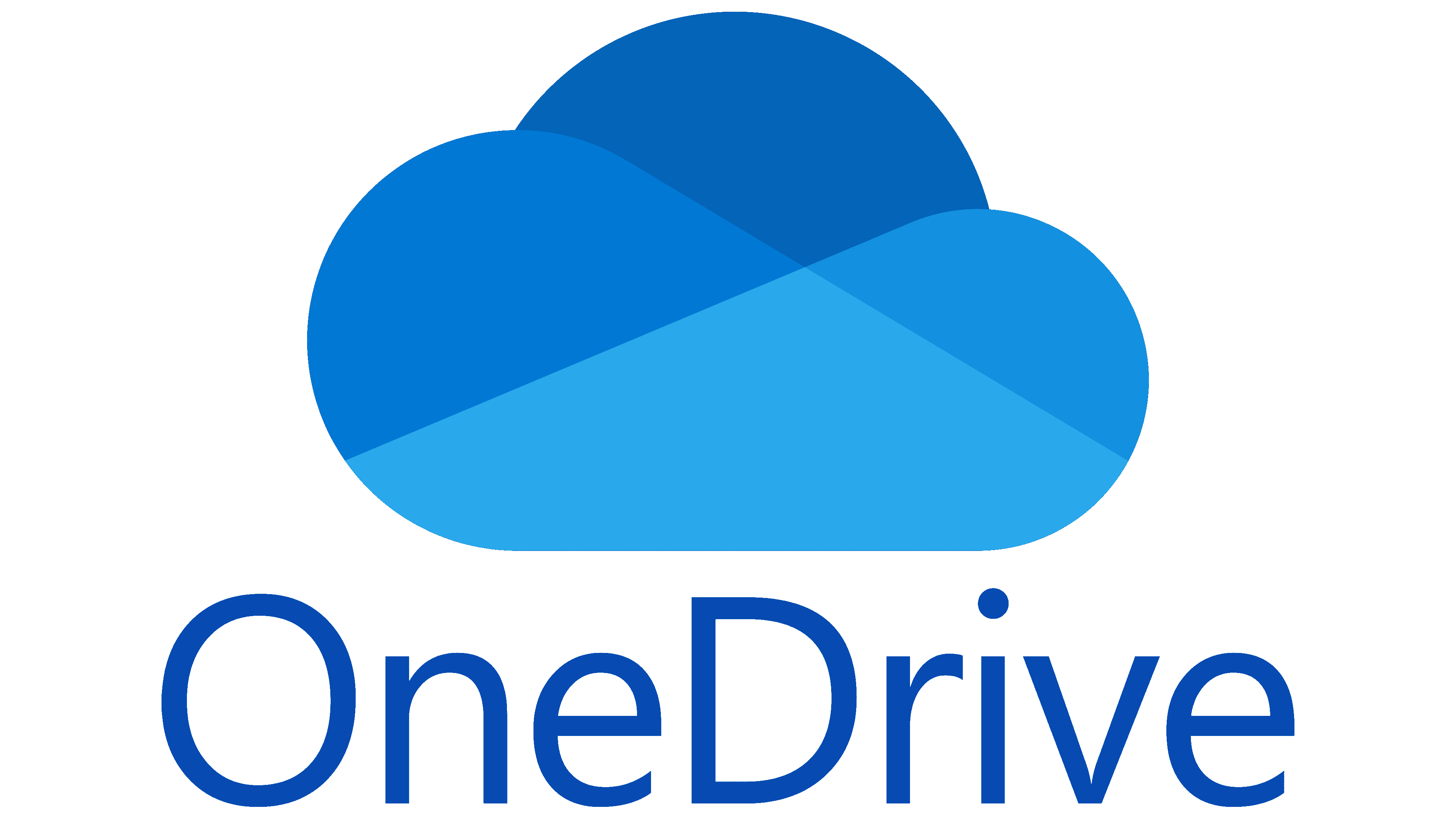
Jak korzystać z OneDrive? – INSTRUKCJA PDF
Regulamin korzystania z Microsoft365 na licencji UP w Lublinie:
Instalator odpowiedniej wersji Statistica należy pobrać ze strony: Statistica
(dostęp wymaga zalogowania na konto Office365 w domenie @student.up.edu.pl)
Oprogramowanie w ramach licencji Statistica Rozszerzony Pakiet Akademicki + Zestaw Przyrodnika + Zestaw Plus z licencją akademicką Site License dla pracowników, pracowni studenckich, studentów i doktorantów Uniwersytetu Przyrodniczego w Lublinie (ważnej do 15 maja 2029 roku) dostępne jest w wersji, 32- oraz 64- bitowej zarówno polskiej i angielskiej wersji językowej.
-
STATISTICA - program, nowa licencja, instalacja
NOWA INSTALACJA STATISTICA
Każdy użytkownik przed zainstalowaniem oprogramowania powinien wypełnić kartę rejestracyjną zamieszczoną na stronie https://www.statsoft.pl/rejestracja-uzytkownika-oprogramowania-statistica/ . Informacje w niej zawarte będą przesyłane do producenta (w celu rejestracji użytkownika) i do administratora licencji (w celu weryfikacji czy dany użytkownik jest osobą uprawnioną do korzystania z programu) informacje z formularza będą przesyłane na adres: statistica@up.lublin.pl .
Wypełnienie karty rejestracyjnej jest obligatoryjne .
Instalator odpowiedniej wersji Statistica należy pobrać ze strony: Statistica.
Dostęp do strony z instalatorem wymaga zalogowania na konto Office365 w domenie @student.up.edu.pl.
Dla nowych instalacji oprogramowania Statistica kody instalacyjne znajdują się w pakiecie instalatora:
Uwaga: Statistica w wersji 13 nie jest kompatybilna z Windows XP i 2003 Server. Statistica w wersji 13 może być instalowana na systemie Windows 7 i nowszym, oraz ich odpowiednikach serwerowych.
Użytkownikom korzystającym jeszcze ze Statistica 12.5 na systemach Windows XP i 2003 Server zalecamy przedłużenie działania tej wersji, gdyż instalacja najnowszej wersji Statistica 13 na tych starych systemach nie jest możliwa.
Wszystkie obecnie realizowane zamówienia na Statistica, w tym przedłużenia, podlegają warunkom właściwym dla produktów TIBCO Software określonym w umowie licencyjnej dostępnej pod adresem https://terms.tibco.com/#end-user-license-agreement .
Instalacja Zestawu PLUS, Zestawu Przyrodnika
Instalację Zestawów należy przeprowadzić z odrębnego instalatora dostępnego na stronie: https://www.statsoft.pl/do-pobrania/33bid0fdqs (dostępny po założeniu konta na stronie StatSoft Polska i zalogowaniu). Po instalacji dodatku należy zapisać na dysku komputera (najlepiej w folderze instalacyjnym Zestawów analitycznych – domyślnie jest to folder C:\Program Files\StatSoft\Zestawy analityczne) odpowiedni plik licencji o nazwie License.xml w zależności od zainstalowanej wersji Statistica (jednostanowiskowa lub sieciowa) – plik znajduje się w spakowanym archiwum „Zestawy Analityczne – nowe instalacje.zip”. Następnie uruchamiamy Statistica – podczas uruchamiania programu Statistica pojawi się następujące okno „Moduły analityczne”:
Wówczas należy wskazać plik License.xml zapisany na dysku zapisany uprzednio w folderze C:\Program Files\StatSoft\Zestawy analityczne. Jeśli Statistica nie zapyta o wskazanie pliku licencji, wówczas po uruchomieniu Statistica w menu wchodzimy do np. Zestaw Plus -> O programie, w przywołanym oknie klikamy „Wczytaj plik licencji” i wskazujemy plik License.xml zapisany uprzednio w folderze C:\Program Files\StatSoft\Zestawy analityczne.
Proszę zwrócić szczególną uwagę, aby nie pomylić tego okna z oknem Licencja Statistica, służącym do zarządzania licencją Statistica, nie Zestawu.
- MATERIAŁY DODATKOWE:
Internetowy Podręcznik Statystyki – czyli kompendium wiedzy które ułatwia zrozumieć, a także stosować metody statystyczne: www.statsoft.pl/textbook/stathome.html
- Specyfikacja oprogramowania Statistica Rozszerzony Pakiet Akademicki + Zestaw Przyrodnika + Zestaw Plus 13 PL
- Środowisko pracy z programem i korzystanie z zewnętrznych danych
- Dane mogą być składowane w arkuszu danych umożliwiającym interakcyjne wprowadzanie i przekształcanie danych (sortowanie, transformacje zmiennych, ułóż w stertę/rozrzuć po zmiennych) oraz import i eksport danych (m.in. z plików Excel i plików tekstowych).
- Oprogramowanie ma możliwość łączenia ze standardowymi bazami danych (SQL Server, MS Access i inne) przez OLE DB.
- Wczytywanie i zapis danych w formacie Excel (.xls, .xlsx, .xlsb, .xlsm), tekstowym, csv, html i innych.
- Wczytywanie i zapis plików danych w formatach: Statistica, SPSS, SAS, JMP, Minitab
- Oprogramowanie zawiera wbudowany, zgodny ze standardami język programowania Visual Basic, który umożliwia dostęp programowy do funkcji programu, programowanie własnych procedur analitycznych (w tym węzłów analizy wykorzystywanych w przestrzeni roboczej data mining) oraz automatyzację prac.
- Środowisko użytkownika umożliwiające graficzne definiowanie projektu analitycznego w postaci schematu (grafu), w którym źródła danych, procedury przetwarzania danych i wyniki reprezentowane są przez ikony, a przepływ danych obrazują strzałki.
- Możliwość uruchamiania procedur w językach R i Python w projektach analitycznych zdefiniowanych jako schemat graficzny (graf).
- Oprogramowanie działa na stanowisku komputerowym pod kontrolą systemu operacyjnego Windows 7/8/10.
- Zarządzanie wynikami
- Oprogramowanie zapewnia możliwość tworzenia raportów z analizy, z możliwością zapisania w formacie PDF.
- Przesyłanie wyników (tabel, wykresów) do dokumentów edytora tekstowego (np. MsWord).
- Możliwość ustawienia wynikowych tabel jako dane wejściowe dla kolejnych analiz.
- Raport otrzymywany przy pomocy Oprogramowania przypomina dokument edytora tekstu, a poszczególne obiekty (np. wykresy, arkusze, arkusz czy wykres MS Excel) umieszczane są w nim kolejno, jeden za drugim. Raporty mogą być zapisywane nie tylko we własnym formacie oprogramowania, ale także w postaci plików RTF, HTML.
- Oprogramowanie pozwala na zapis dokumentów (arkuszy danych i wyników, raporty) w postaci plików HTML, gotowych do opublikowania w Internecie lub Intranecie.
- Możliwość aktualizacji utworzonych wykresów po zmianie danych źródłowych automatycznie lub przez użytkownika (nie dotyczy map).
- Możliwość edycji wykresów po ich wstawieniu do dokumentu edytora tekstowego (tzn. wykresy mogą być wstawiane jako obiekty OLE) na komputerach z zainstalowanym Oprogramowaniem.
- Funkcjonalność oprogramowania:
Statistica Rozszerzony Pakiet Akademicki:
Oprogramowanie udostępnia w jednym środowisku użytkownika następujące funkcje analityczne:
- Statystyki podstawowe i tabele
- Możliwość wykonywania analiz w grupach
- Korelacje
- Kalkulator prawdopodobieństwa
- Dopasowanie rozkładów
- Regresja wieloraka
- Analiza wariancji (ANOVA)
- Statystyki nieparametryczne
- Wykresy: histogramy, wykresy rozrzutu, wykres workowy, wykresy średnia i błędy, wykresy ramka-wąsy, wykres składowych zmienności, wykresy zakresu, wykres rozrzutu z błędem, obrazkowe wykresy rozrzutu, wykresy rozrzutu z rysunkami, wykresy rozrzutu z histogramami, wykresy normalności, wykresy kwantyl-kwantyl, wykresy prawdopodobieństwo-prawdopodobieństwo, wykresy słupkowe/kolumnowe, wykresy liniowe, wykresy sekwencyjne/nakładane, wykresy kołowe, wykresy brakujących danych i spoza zakresu, histogramy dwóch zmiennych, wykresy powierzchniowe, wykresy warstwicowe, wykresy waflowe, wykresy trójkątne, skategoryzowane wykresy XYZ, skategoryzowane wykresy trójkątne, wykresy macierzowe, wykresy obrazkowe, wykresy XYZ 3W, wykresy trójkątne 3W
- Rozkłady i symulacje
- Ogólne modele liniowe
- Uogólnione modele liniowe i nieliniowe
- Ogólne modele regresji
- Modele cząstkowych najmniejszych kwadratów
- Komponenty wariancyjne
- Analiza przeżycia
- Estymacja nieliniowa
- Linearyzowana regresja nieliniowa
- Analiza log-liniowa tabel liczności
- Szeregi czasowe i prognozowanie
- Modelowanie równań strukturalnych
- Analiza skupień
- Analiza czynnikowa
- Składowe główne i klasyfikacja
- Algorytm NIPALS dla analizy składowych głównych i metody cząstkowych najmniejszych kwadratów
- Analiza kanoniczna
- Analiza rzetelności i pozycji
- Drzewa klasyfikacyjne
- Analiza korespondencji
- Skalowanie wielowymiarowe
- Analiza dyskryminacyjna
- Ogólne modele analizy dyskryminacyjnej
- Analiza Mocy Testów
- Sieci neuronowe
- Dobór i eliminacja zmiennych (dla dużych zbiorów danych)
- Analiza koszykowa
- Interakcyjne drążenie danych
- Analiza skupień uogólnioną metodą EM i k-średnich
- Uogólnione modele addytywne (GAM)
- Ogólne modele drzew klasyfikacyjnych i regresyjnych (GTrees)
- Ogólne modele CHAID (Chi-square Automatic Interaction Detection)
- Interakcyjne drzewa klasyfikacyjna i regresyjne
- Wzmacniane drzewa klasyfikacyjne i regresyjne (Boosted Rrees)
- Multivariate Adaptive Regression Splines (MAR Splines)
- Obliczanie dobroci dopasowania
- Szybkie wdrażanie modeli predykcyjnych
- Naiwny klasyfikator Bayesa
- Support Vector Machines
- Metoda k-najbliższych sąsiadów
- Łączenie grup (klas) z wykorzystaniem algorytmu CHAID
- ICA (Independent Component Analysis)
- Losowy las (Random Forests)
- Standardowe karty kontrolne: karta X średniego i R, karta X średniego i S, karta pojedynczych obserwacji i ruchomego rozstępu (I/MR), karta sum skumulowanych (CUSUM), karta średniej ruchomej (MA), karta wykładniczo ważonej średniej ruchomej (EWMA), karty dla pomiarów alternatywnych (C, U, Np, P), karta Pareto, karty wielowymiarowe, karty wielotorowe
- Interaktywne zaznaczanie i etykietowanie punktów
- Przypisywanie przyczyn i działań
- Elastyczny, dostosowywalny system alarmowania
- Praca inżyniera i operatora; zabezpieczanie hasłem
- Karty krótkich serii
- Karty wieloźródłowe (zgrupowane i zgrupowane krótkich serii)
- Wskaźniki zdolności, wykonania i linie kontrolne dla rozkładów innych niż normalny
- Karty kontrolne w czasie rzeczywistym; zewnętrzne źródła danych
- Wielowymiarowe karty kontrolne Kart T^2 Hotellinga
- Wielowymiarowe karty kontrolne Wieloźródłowych (zgrupowanych) kart T^2 Hotellinga
- Wielowymiarowe karty kontrolne wykładniczo ważonej średniej ruchomej (MEWMA)
- Wielowymiarowe karty sum skumulowanych (MCUSUM)
- Karta uogólnionej wariancji
- Analiza zdolności procesu: wskaźniki zdolności procesów (np. Cp, Cr, Cpk, Cpl, Cpu, K, Cpm, Pp, Pr, Ppk, Ppl, Ppu i inne),
- Plany badania i analiza powtarzalności i odtwarzalności pomiarów (R&R)
- Analiza Weibulla
- Analiza doświadczenia: Ogólne możliwości
- Analiza resztowa i przekształcenia
- Optymalizacja pojedynczej lub wielu wielkości wyjściowych:
- Standardowe plany frakcyjne dwuwartościowe 2(k-p)
- Plany frakcyjne 2(k-p) o najmniejszej aberracji i maksymalnym nieuwikłaniu
- Plany eliminacyjne (Placketta-Burmana)
- Plany frakcyjne trójwartościowe typu 3(k-p) z podziałem na bloki oraz plany Boxa-Behnkena
- Plany centralne kompozycyjne (powierzchnia odpowiedzi)
- Plany kwadratów łacińskich
- Doświadczenia wg metody Taguchi
- Plany dla mieszanin i powierzchni o podstawie trójkątnej
- Plany dla ograniczonych powierzchni i mieszanin
- Plany D i A-optymalne
- Funkcjonalność text mining
- Analiza dokumentów zapisanych w formacie MS Word
- Zliczanie wystąpień słów
- Różne miary częstości występowania słów : prosta częstość, częstość binarna (ang. binary frequency), odwrotna częstość dokumentowa (ang. inverse document frequency), częstość logarytmiczna
- Możliwość określania własnej stop-listy
- Możliwość określania synonimów
- Wykonywanie rozkładu według wartości osobliwych (ang. singular value decomposition) dla miar częstości występowania słów w zbiorze dokumentów
- Analiza podstawowych przyczyn
- Optymalizacja wielkości wyjściowych
- Ogólna optymalizacja
- Wdrażanie modelu MSPC
- Analiza składowych głównych (PCA)
- Cząstkowe najmniejsze kwadraty (PLS)
- Wielokierunkowe cząstkowe najmniejsze kwadraty wg partii (BMPLS)
- Wielokierunkowa analiza składowych głównych według czasu (TMPCA)
- Wielokierunkowe cząstkowe najmniejsze kwadraty wg czasu (TMPLS)
- Wykrywanie reguł asocjacji
- Analiza sekwencji
- Analiza skojarzeń
- Wykresy zmienności,
- Wykresy wielokrotne, pozwalające bezpośrednio porównywać wiele zmiennych zależnych,
- Komponenty wariancyjne z przedziałami ufności,
- Elastyczne operowanie wieloma zmiennymi zależnymi: jednoczesne analizowanie wielu zmiennych wg tego samego lub różnych planów,
- Wykresy komponentów wariancyjnych
- Tabele raportujące
- ETL
- Konstruktor reguł
- WoE (Weight of Evidence – waga dowodu)
Zestaw Przyrodnika:
– Układy ANOVA (jedno-, dwu- oraz trójczynnikowe)
– Kreator regresji liniowej
– Analiza aglomeracji
– AMOVA
– Doświadczenia hodowlane (linia x tester, Diallel kwadratowy, Diallel trójkątny, Diallel kwadratowy bez przekątnej, Diallel trójkątny bez przekątnej)
– Doświadczenie jednopowtórzeniowe z wzorcem
– Serie doświadczeń (split-split-plot, układ hierarchiczno-krzyżowy, AMMI),
– Doświadczenia kratowe
– Testy dla pojedynczej zmiennej
– Badanie istotności różnicZestaw PLUS:
– Reguły poprawności danych
– Analiza brakujących danych
– Przekodowanie na zmienne sztuczne
– Szybkie rekodowanie
– Przekształcenia zmiennych
– Zliczanie wystąpień
– Porządkowanie zmienne wielokrotnych odpowiedzi
– Kalkulator liczebności próby
– Ważenie wieńcowe przypadków
– Propensity score matching
– Podział na podpróby
– Podsumowanie skali pozycyjnej
– Podsumowanie skali rangowej
– Wykres dyferencjału semantycznego
– Wykres dla skali Stapela
– Rzetelność skali
– Metoda ocen porównawczych Thurstone’a
– Współczynniki zgodności sędziów
– Testy dla pojedynczej zmiennej
– Badanie istotności różnic
– Krzywe ROC
– Metaanaliza i metaregresja
– Kreator regresji logistycznej
– Kreator regresji liniowej
– Analiza conjoint
– Analiza aglomeracji
– Analiza PROFIT
– Uogólniona metoda składowych głównych (PCA)
– Porządkowanie liniowe
– Bootstrap
– Układy naprzemienne badań klinicznych
– Układ naprzemienny prosty – test parametryczny
– Układ naprzemienny prosty – test nieparametryczny
– Układ naprzemienny podwójny – test parametryczny
– Układy czynnikowe (split-plot, split-block i bloki randomizowane)
– Wykres Blanda-Altmana
– Regresja Passinga-Babloka i Deminga
– Wykres górkowy
– Wykres Youdena
– Granice wykrywalności
– Miary powiązania/efektów dla tabel 2×2
– Analiza koncentracji
– Standaryzowane miary efektu
– Test post hoc ANOVA Friedmana
– CATANOVA
– Karta CUSUM ważona ryzykiem
– Indeks KMO oraz Test sferyczności Bartletta
– Konfiguracyjna analiza częstości (CFA)
– Badanie ciągów pomiarów
– Przedziały odniesienia
– Przedział ufności dla ilorazów met. Fiellera
– Profile ryzyka
– Wielowymiarowe testy normalności
– Prosta regresja ortogonalna
– Badanie rozkładu empirycznego
– Wykres słupkowy (kolorowe słupki)
– Wykres sekwencyjny
– Wykres radarowy
– Wykres mozaikowy
– Wykres kołowy (SPie plot)
– Piramida populacyjna
– Diagram sieci neuronowej
– Wykres sieci Kohonena
– Wykres diamentowy
– Szereg czasowy z limitami
– Róża wiatrów
– Wykres Likerta
– Wykres wrażliwości
– Wykres słonecznikowy
– Wykres skrzypcowy
– Wykres piramidowy
– Wykres motylkowy
– Zapisz do pliku Excel
– Zapisz pliki graficzne
– Formatuj arkusz
-
SZKOLENIA
W związku z zapytaniami dotyczącymi szkoleń z zakupionego oprogramowania Statistica informujemy, że StatSoft Polska oferuje szkolenia on-line z zakresu analizy danych i Statistica.
Szkolenia StatSoft pomagają zdobyć lub pogłębić wiedzę w zakresie statystyki, data mining, wizualizacji, badań rynkowych oraz korzystania z programów z rodziny Statistica i Spotfire, R i Python. Kursy są prowadzone przez specjalistów i praktyków z różnych dziedzin analizy danych z doskonałym przygotowaniem dydaktycznym i szeroką wiedzą w niewielkich grupach warsztatowych.
-
Przedłużenie licencji
PRZEDŁUŻENIE DZIAŁANIA STATISTICA
Aby przedłużyć działanie aktualnie zainstalowanego oprogramowania Statistica, należy użyć plików licencji znajdujących się w spakowanym archiwum „Pliki licencji Statistica.zip” postępując zgodnie z załączoną tam instrukcją.
Przedłużenie Zestawu Medycznego
a) Dotyczy programów Statistica 12.5 i 13.1:
Aby przedłużyć działanie Zestawu należy użyć załączonego pliku licencyjnego License.xml (znajdującego się w folderze „dla Statistica 13.5 i 13.1” w spakowanym archiwum pod nazwą „Zestawy Analityczne – przedluzenia.zip”. Plik należy skopiować do katalogu, w którym zestaw jest zainstalowany (domyślnie C:\Program Files\StatSoft\Zestawy analityczne). Jeżeli po skopiowaniu pliku licencyjnego i uruchomieniu Statistica, Zestaw nadal nie będzie działać, wówczas należy wybrać w Statistica menu Narzędzia -> Makro -> Dodatki (w przypadku wstążki Podstawowe -> Makro -> Dodatki), zaznaczyć “Zestawy Analityczne” i kliknąć “Przeinstaluj”.
Po podmianie pliku licencji, w programie Statistica zamiast Zestawu Medycznego będzie widoczny Zestaw PLUS, który oferuje znacznie szerszą funkcjonalność.
b) Dotyczy programów Statistica 13.3:
Aby przedłużyć działanie Zestawów należy użyć załączonego pliku licencyjnego License.xml (znajdującego się w folderze „dla Statistica 13.3” w spakowanym archiwum pod nazwą „Zestawy Analityczne – przedluzenia.zip”. Plik należy skopiować do katalogu, w którym zestaw jest zainstalowany (domyślnie C:\Program Files\StatSoft\Zestawy analityczne). Dodatkowo po podmianie pliku licencyjnego License.xml należy uruchomić oprogramowanie Statistica, w menu wchodzimy do Zestaw Medyczny -> O programie, w przywołanym oknie klikamy „Wczytaj plik licencji” i wskazujemy plik License.xml zapisany uprzednio w folderze C:\Program Files\StatSoft\Zestawy analityczne.
Po podmianie pliku licencji, w programie Statistica zamiast Zestawu Medycznego będzie widoczny Zestaw PLUS oraz Zestaw Przyrodnika, który oferuje znacznie szerszą funkcjonalność.
UWAGA STUDENCI!
Firma Virtual Telecom sp. z o.o. na mocy podpisanej umowy nr 1/UCI/VT/2019 z dnia 21.01.2019 roku świadczy usługi dostępu do sieci Internet dla Domów Studenta: CEBION, DODEK, ESKULAP, MANHATTAN, BROADWAY Uniwersytetu Przyrodniczego w Lublinie.
Virtual Telecom świadczy również usługi wsparcia (reset haseł, diagnoza, przydzielanie dostępu nowym użytkownikom) pod numerem telefonu 81 458 10 44 i adresem email up@vtelecom.pl w dni powszednie w godzinach 8.00 – 16.00.
Uwaga! Virtual telecom nie świadczy usługi naprawy toru transmisyjnego w tym naprawy gniazd sieciowych. Wszelkie fizyczne uszkodzenia prosimy zgłaszać bezpośrednio do administracji Domów Studenta.
Informujemy, że za wszelkie akty wandalizmu czy fizycznego uszkodzenia infrastruktury odpowiada użytkownik i będzie on pociągnięty do odpowiedzialności materialnej w przypadku zaistnienia naprawy infrastruktury w tym również w przypadkach tzw. interwencji nieuzasadnionej.
ZGŁOŚ PROBLEM Z KOMPUTEREM – FORMULARZ:
INSTUKCJA DOT. OPROGRAMOWANIA ANTYWIRUSOWEGO:
- ESET Endpoint Antivirus Client EDU – instrukcja instalacji oprogramowania
BAZUS:
instrukcja instalacji programu BAZUS – prosimy o kontakt z sekcją odpowiedzialną za oprogramowanie Bazus bazus@up.edu.pl
POCZTA – FORMULARZ REJESTRACJI:
FORMULARZ DO ZAŁOŻENIA KONTA WI-FI
na terenie Uniwersytetu Przyrodniczego w Lublinie
– FORMULARZ DOCX
– Instrukcja IPAD
– Instrukcja Windows 8, Phone
– MacOS
Certyfikat sieci bezprzewodowej Up-campus (plik CER) »
Pomoc zdalna
Poniżej znajdziecie Państwo program do pomocy zdalnej: program do pomocy zdalnej pozwala uzyskać jednorazowy dostęp do komputera Osoby proszącej o pomoc. Dzięki małej aplikacji do pomocy zdalnej, pracownik naszego Centrum Informatyki może udzielić pomocy: może bezpośrednio zobaczyć ekran Użytkownika i dokonywać zmian na jego komputerze, tak, jakby osobiście siedział na stanowisku Użytkownika. Zainteresowany pomocą może wówczas obserwować wszystkie ruchy i prace technika (efekt samo-poruszającej się myszki).
Program pomocy zdalnej TEAM VIEWER znajduje się pod niebieską ikoną poniżej, należy go zapisać na dysku i uruchomić, potwierdzając zgody na działanie programu. Udzielone zgody są jednorazowe i niezbędne do udzielenia pomocy.
Podczas pomocy zdalnej, prosimy postępować zgodnie z instrukcjami pracownika Centrum Informatyki. Podczas prac wskazana jest obecność przy swoim komputerze, jak też pozostanie w kontakcie telefonicznym z pracownikiem Centrum Informatyki.
Program do pomocy zdalnej:
(należy pobrać, uruchomić, potwierdzić zgody na działanie)
[ PLIK DO POBRANIA ]
Aby zamówić komputer lub oprogramowanie prosimy skorzystać z adresu:
https://komputer.up.lublin.pl/
w razie pytań prosimy o kontakt zgodnie z telefonami podanymi w sekcji kontakt lub drogą mailową na adres centrum.informatyki@up.edu.pl
Wirtualny Dziekanat to panel dydaktyczny przeznaczony dla Studenta oraz Nauczyciela. Jest on ścisle połączony z systemem dziekanatowym i kontem studenta.
Jako login wykorzystywany jest tutaj:
- W PRZYPADKU NAUCZYCIELA: adres służbowy poczty Nauczyciela
- W PRZYPADKU STUDENTA: adres e-mail Studenta, który został podany podczas rejestracji na studia.
Adres panelu:
https://wd.up.lublin.pl/
Aby zalogować się po raz pierwszy należy skorzystać z opcji Przypomnij/Aktywuj hasło. W ten sam sposób można później także zresetować hasło. Zasada ta dotyczy Studentów jak i Nauczycieli.
Studenci pierwszego roku, którzy są przyjmowani na studia w rekrutacji letniej, uzyskują dostęp do WD od 1 października danego roku akademickiego.
Uwaga! Należy posłużyć się dwukrotnie swoim adresem e-mail, tak jak to widzimy w załączniku:
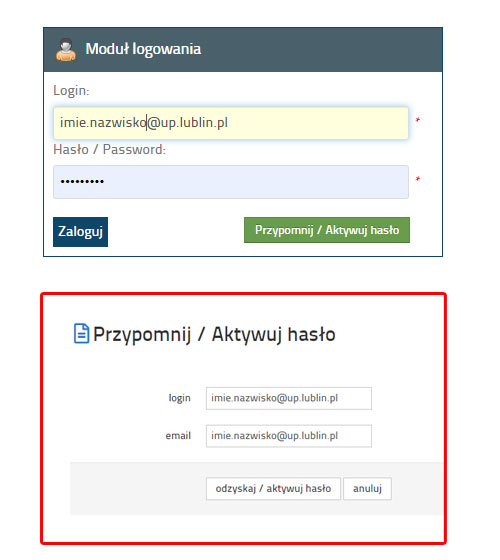
ANKIETA OCENY ZAJĘĆ:
Drodzy Studenci,
po zakończonym semestrze akademickim zachęcamy do wypełnienia ankiet oceny osób prowadzących zajęcia. Ankiety znajdziecie Państwo w swoim panelu Wirtualnego Dziekanatu. W spisie ankiet znajdą Państwo przypisane do Was zajęcia do oceny. Wszystkie udzielane odpowiedzi są anonimowe. Każda wypełniona ankieta, to opinia, która posłuży do podnoszenia jakości prowadzonych zajęć, korekty programów studiów i oceny przydatności wiedzy zdobywanej na danym przedmiocie.
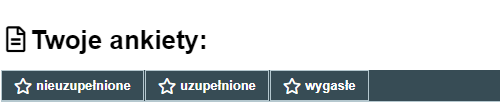
W przypadku problemów z panelem Wirtualnego Dziekanatu- prosimy o kontakt:
bazus@up.edu.pl, (+ 81) 445-65-23
mgr inż. Dominik Kwaśniak, dominik.kwasniak@up.edu.pl
Legitymacja studencka w mObywatel
MLegitymacja to elektroniczna legitymacja studencka w formie dokumentu elektronicznego przechowywana i okazywana przy użyciu publicznej aplikacji mobilnej. Od 1 lipca 2025 roku jest podstawowym dokumentem potwierdzającym status studenta.
Student aby otrzymać mLegitymację musi spełnić następujące warunki;
- posiadać PESEL
- posiadać status studenta aktywnego
- złożyć wniosek za pomocą Wirtualnej Uczelni
Student aby otrzymać mLegitymację powinien:
- zalogować się do Wirtualnego Dziekanatu
- przejść do zakładki wnioski i wybrać mLegitymacja
- zamówić mLegityjację przez naciśnięcie przycisku „Złóż zamówienie”
- mLegitymacja powinna być gotowa w ciągu kilku minut
- po zakończeniu procesu wydawania mLegitymacji widoczny będzie kod QR w postaci numeru oraz kodu możliwego do zeskanowania z wykorzystaniem aparatu w telefonie oraz hasło do potwierdzenia w aplikacji mObywatel.
Więcej o mlegitymacji w aplikacji mobywatel znajdziesz na stronie:
https://www.gov.pl/web/mobywatel-w-aplikacji/mlegitymacja-studencka
ZARZĄDZANIE MLEGITYMACJĄ:
Zarządzanie mLegitymacją odbywa się automatycznie, bez udziału dziekantu. Kod QR pojawia się w Wirtualnym Dziekanacie ( https://wd.up.lublin.pl/ ) w zakładce WNIOSKI > mLegitymacja.
Co, gdy mojej mLegitymacji nie widać w aplikacji mObywatel?
Częsty błąd po przedłużeniu legitymacji:
Po przedłużeniu legitymacji w Dziekanacie często nie widać jej w aplikacji mObywatel: wówczas należy unieważnić mLegitymację studencką w panelu Wirtualnym Dziekanacie (WD) https://wd.up.lublin.pl/ i automatycznie złożyć wniosek o nową mLegitymację (robimy to również automatem poprzez WD), Wówczas otrzymamy odnowiony kod QR, który posłuży do synchronizacji z aplikacją mObywatel. Cała operacja przebiega automatycznie bez udziału pracowników Dzieknatu.
Dotyczyć to może także sytuacji, gdy student zmieni numer telefonu.

Zbiór informacji dla nowego pracownika
Szanowni Państwo
Poradnikiem – ABC Cyberbezpieczeństwa
Aktualne komunikaty:
15.02.2021
TEAMS - INSTRUKCJE - tworzenie zespołów, spotkań wirtualnych, zadań i sprawdzianów
08.02.2021
EDUPORTAL - jak przypisać przeprowadzony egzamin do biblioteki celem wykorzystania go w przyszłości?
Uniwersytet Przyrodniczy w Lublinie
ul. Akademicka 13, 20-950 Lublin
NIP 712 010 37 75
REGON 000001896
ePUAP: /UP-Lublin/SkrytkaESP